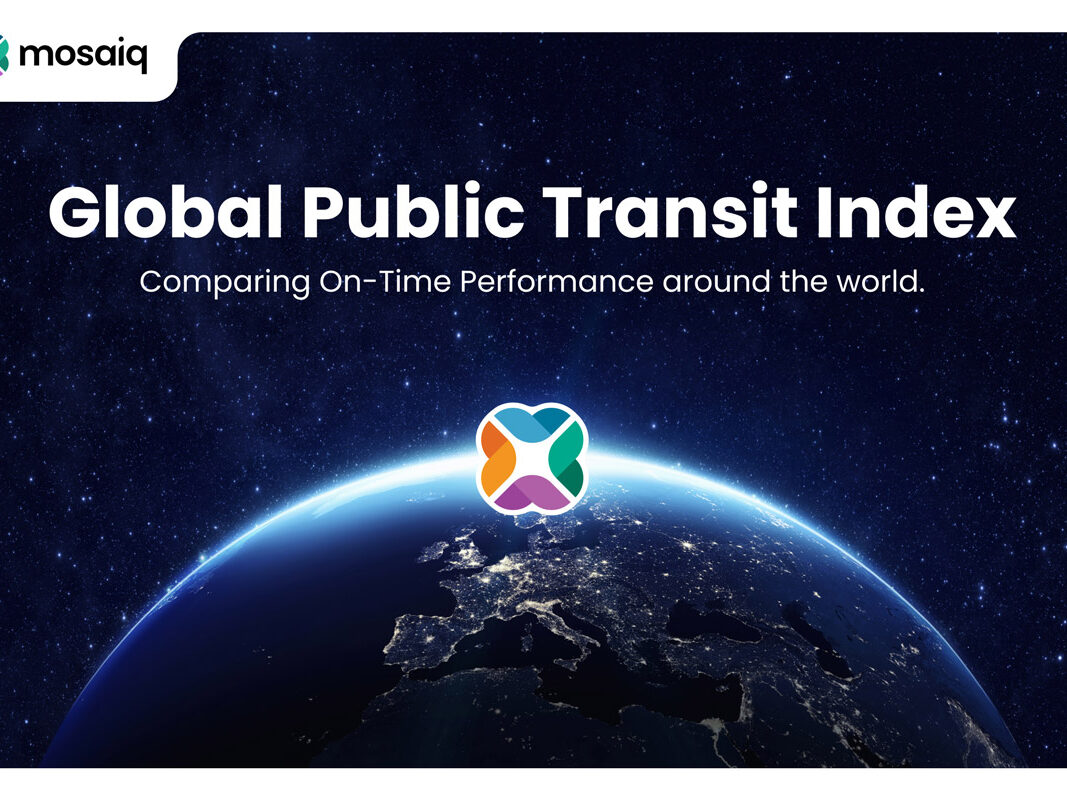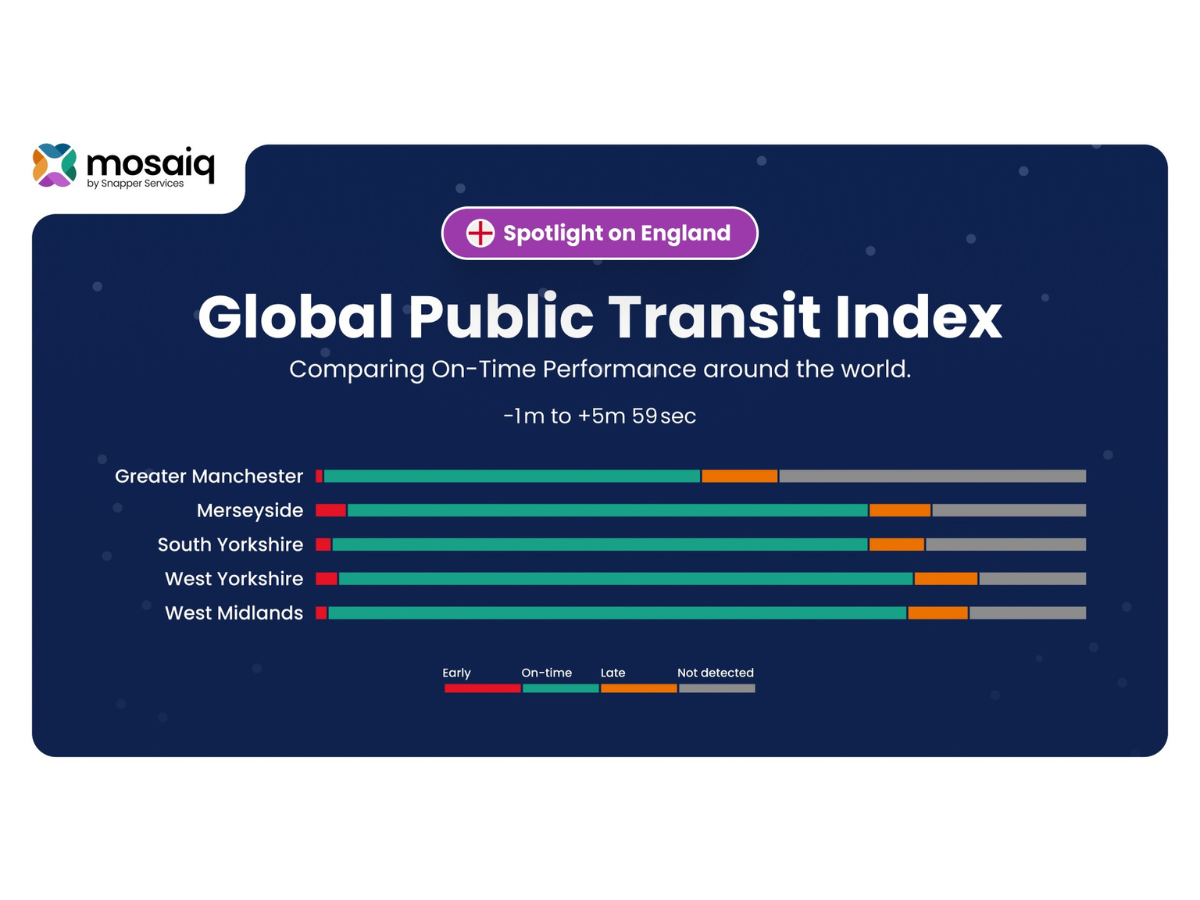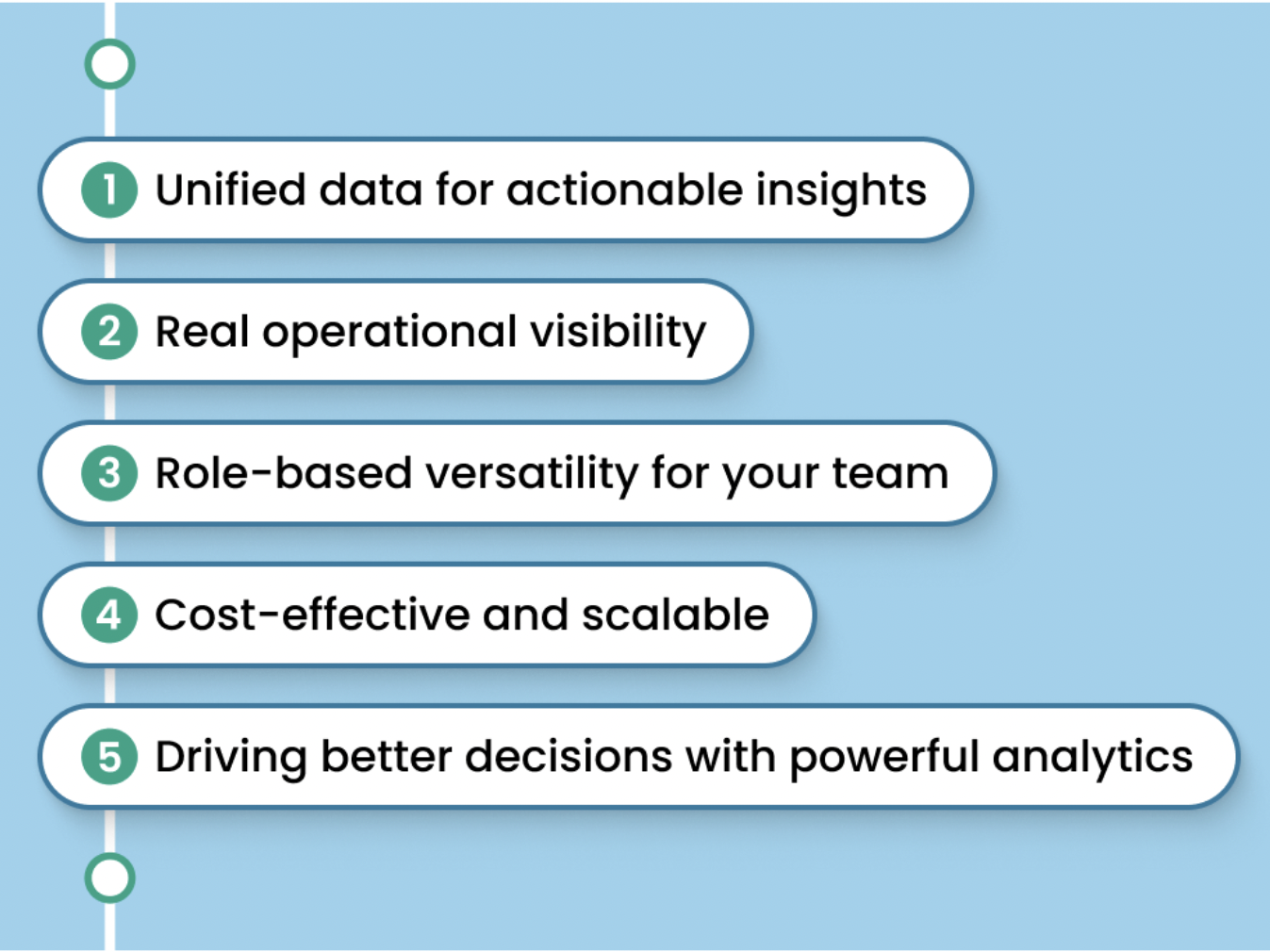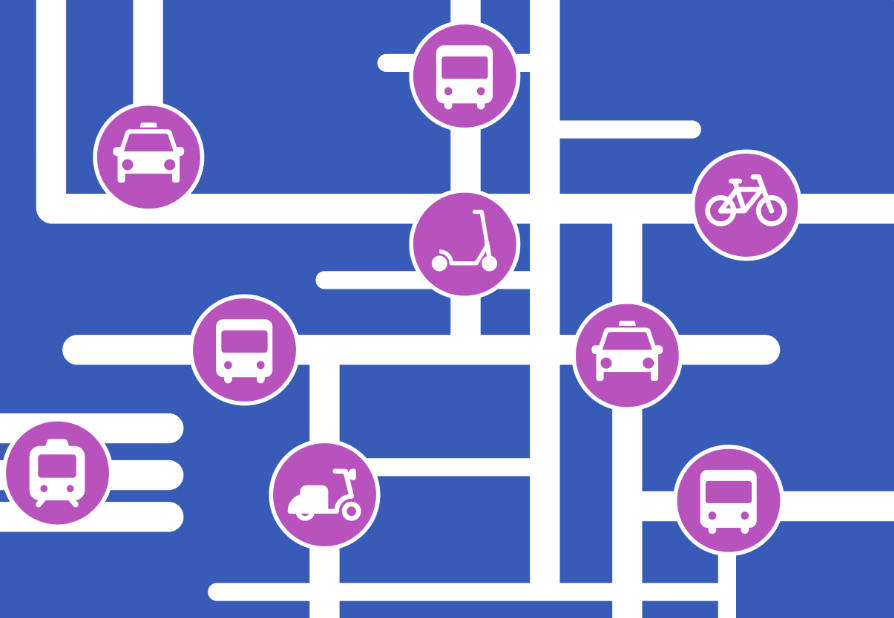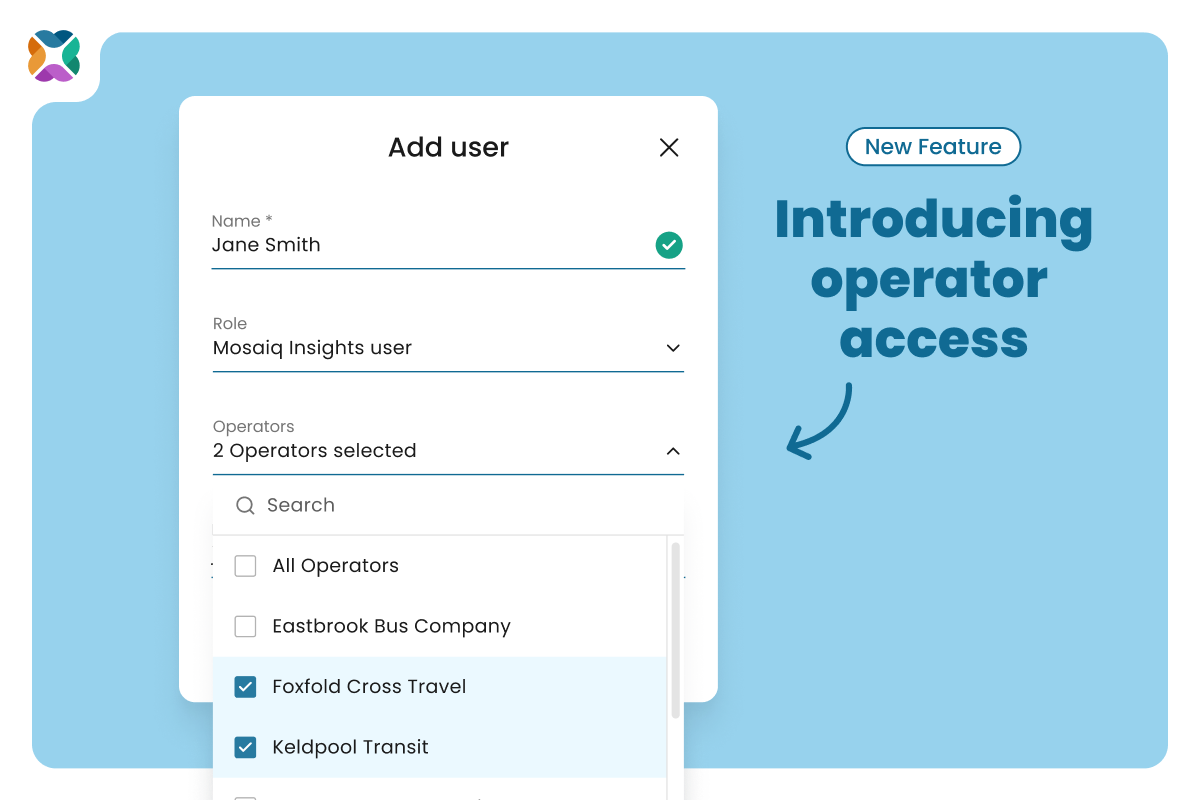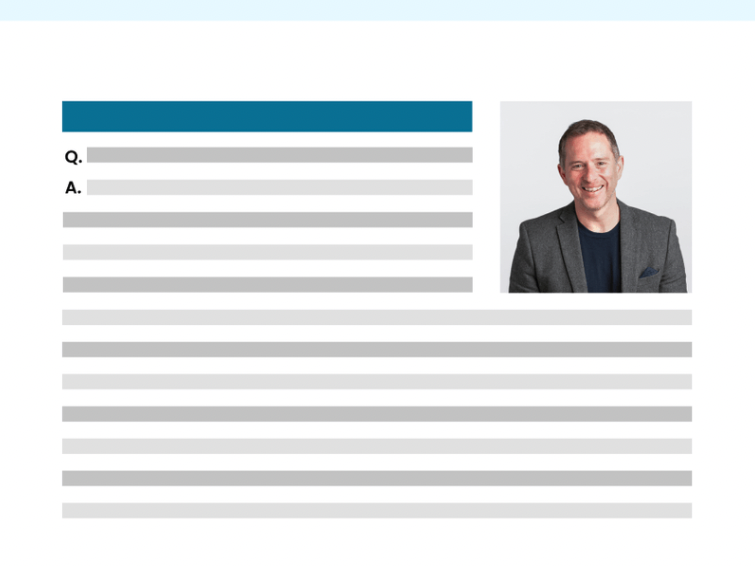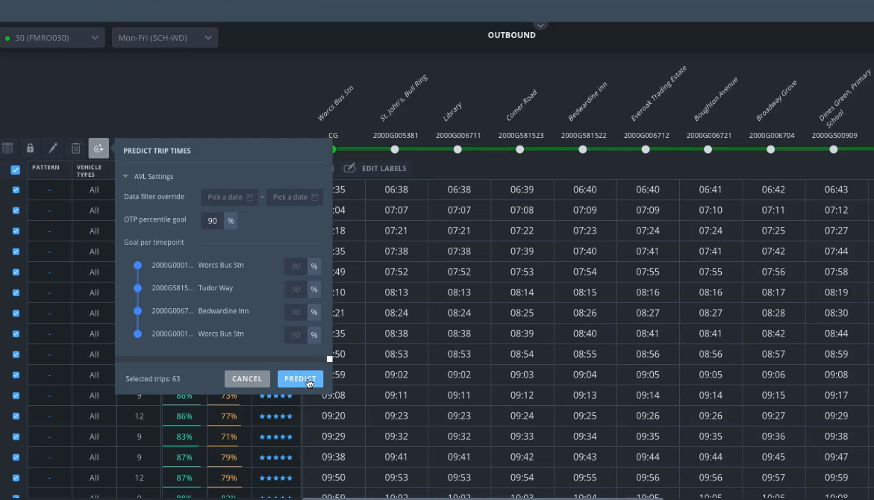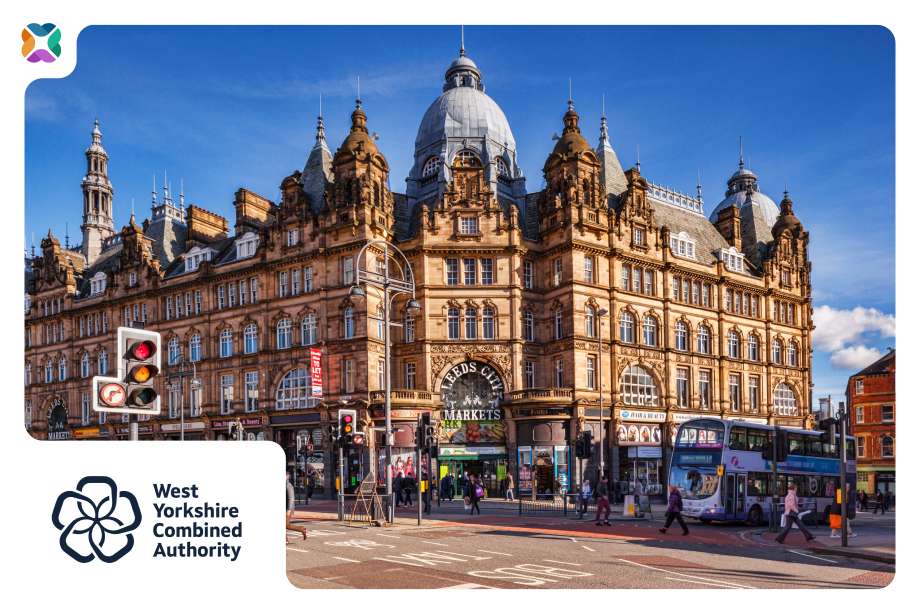In today’s fast-paced world, having quick and easy access to your data can make all the difference. That’s why we are excited to introduce a powerful new feature in Mosaiq Insights: data exporting.
This tool will help you transform your insights into actionable data files that you can use, share, and analyse outside of the Mosaiq platform.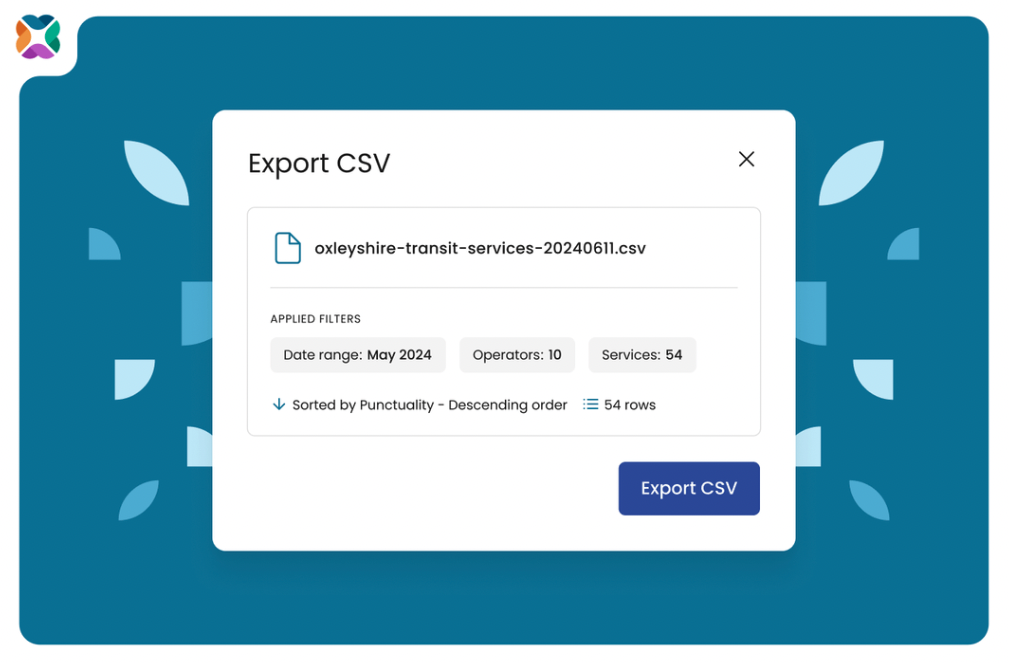 With our latest update, you can now export data from specific reports in Mosaiq Insights into comma-separated (.csv) files. This means you can take the data you see on your screen and download it for further analysis in Excel, Google Sheets, or any other tool that supports .csv imports.
With our latest update, you can now export data from specific reports in Mosaiq Insights into comma-separated (.csv) files. This means you can take the data you see on your screen and download it for further analysis in Excel, Google Sheets, or any other tool that supports .csv imports.
Why Export Data?
Exporting data enables you to:
- Integrate Insights into other reporting tools to perform even deeper analysis
- Blend data from Mosaiq Insights with other data sets (e.g. census data, economic data)
- Keep historical records for compliance and reporting purposes
How to Use the Export Feature
Using the export feature is incredibly simple and intuitive:
- Find the ‘Export’ button: Look for the “Export” button in the top right corner of the screen. It’s located between the “?” icon, which opens the Knowledge Base, and the “Share” button.
- Set your filters: The data included in your export will reflect the filters you’ve applied at the top of the screen. This includes filters like date range, operators, services, and variants. Your current sort order will also be preserved in the exported file.
- Export your data: Once your filters are set, click the “Export” button. Your file will be automatically downloaded to your browser’s default download location.
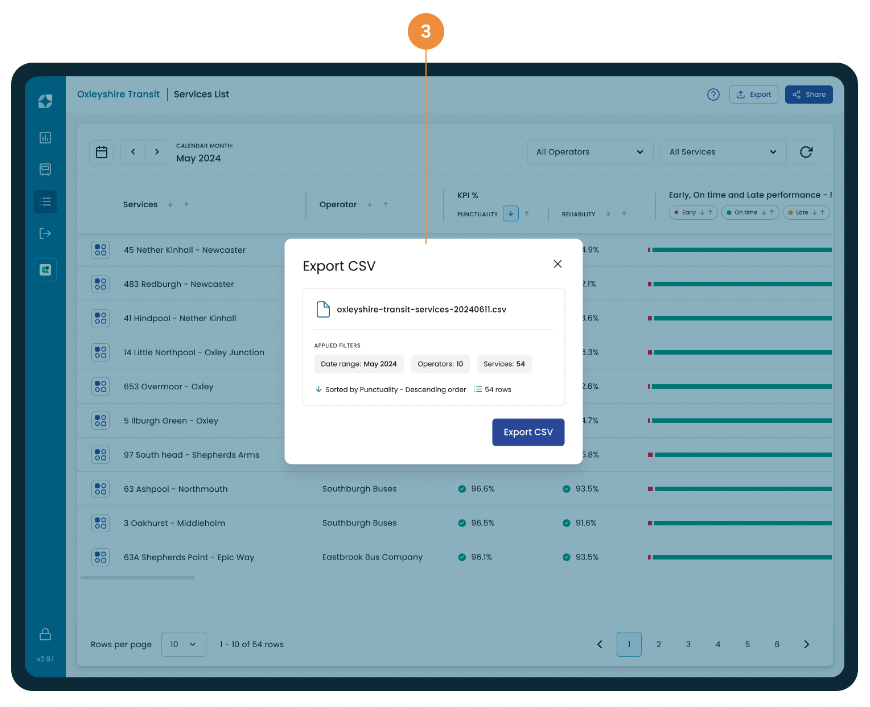
Naming and File Details
The exported files are named in a way that makes them easy to identify. The naming convention is: <CustomerName>-<ScreenName>-<CurrentDate>.csv
For example, if you export data from the “Services” screen for Oxleyshire on June 11, 2024, your file will be named: oxleyshire-transit-services-20240611.csv
This file will include all the data displayed on the Mosaiq Insights screen based on your selected filters, even if the data spans multiple pages.
Where Can You Export Data From?
Currently, you can export data from the following screens within Mosaiq Insights:
- Operators list view
- Services list view
- Service details view
- Journeys
Practical Example
Let’s walk through a quick example. Imagine you’re analysing transit services for the month of May 2024. You’ve set your filters to view all operators and all services, sorted by punctuality in descending order. When you click the export button, you’ll download a file named: oxleyshire-transit-services-20240611.csv
This file will include 54 rows of data corresponding to your filter settings.
This article was originally published by Snapper Services.